YouTube動画を投稿した際、動画の右下に、ロゴを入れることができます。
私は、そのロゴをパワーポイントで3年くらい前に作ってから、全く作っていなかったので、作成方法を忘れていました。
今回、色々調べながら透かしのロゴを作りましたが、私と同様に、作成方法を探しておられる方に活用していただけたらと思い、作成方法を簡単にまとめてみました。
【YouTubeの透かしのロゴ】
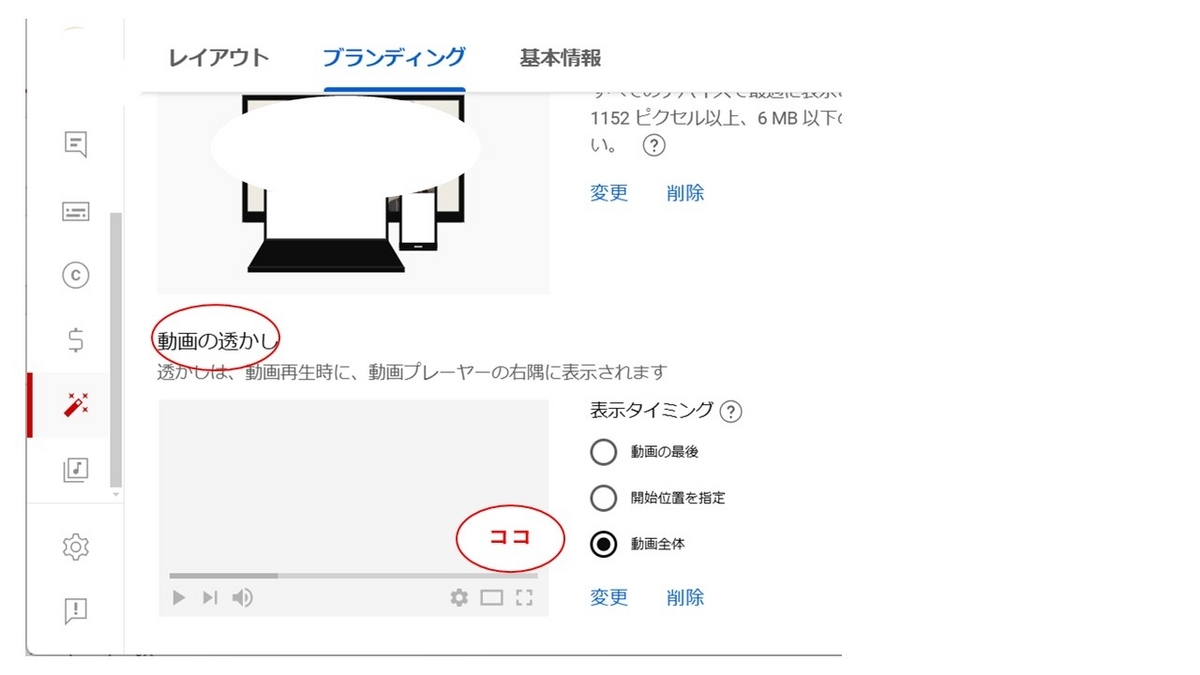
1.文字を作る
まず、パワポで文字を入力して、ロゴの土台を作ります。
今回文字は、「Summer」にしてみました。
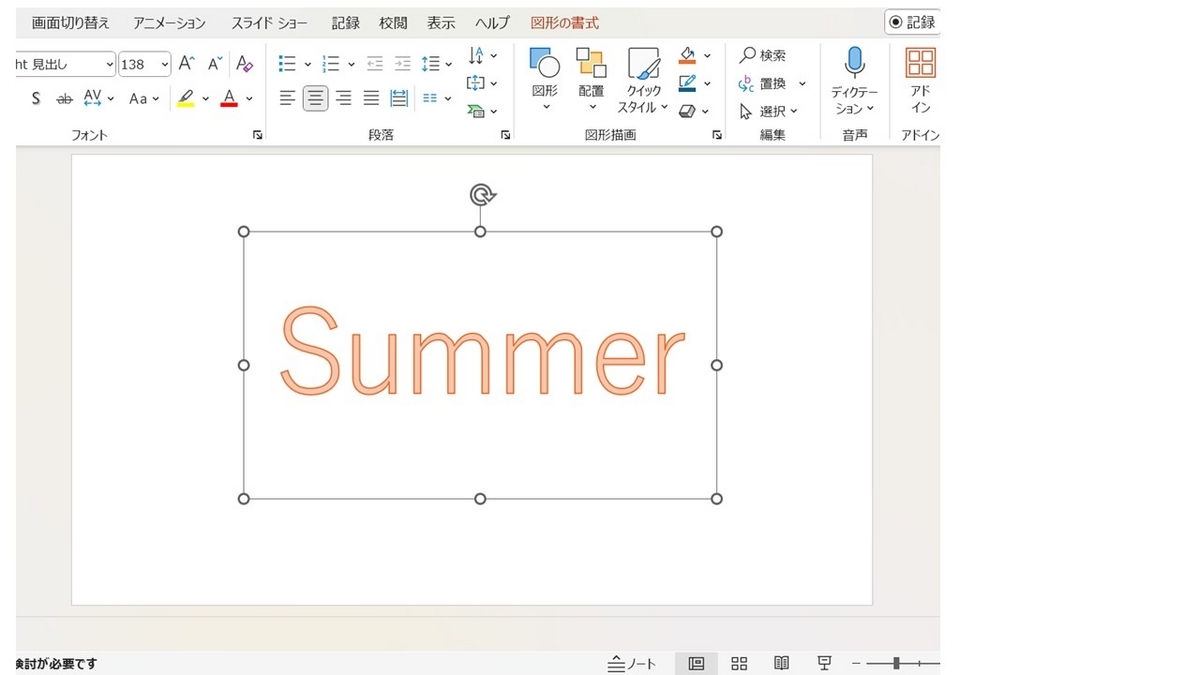
2.図形の書式設定
「Summer」の図形が選択されてる状態で、
図形の書式 → 図形のスタイルの右下の矢印をクリックする
→ 右側に「図形の書式設定」が出てくる

3.塗りつぶしの透明度を100%にする
出てきた「図形の書式設定」で、塗りつぶしの透明度を100%にする。
最初は0%で、バーを右にスライドすると数字が増えて100%になります。
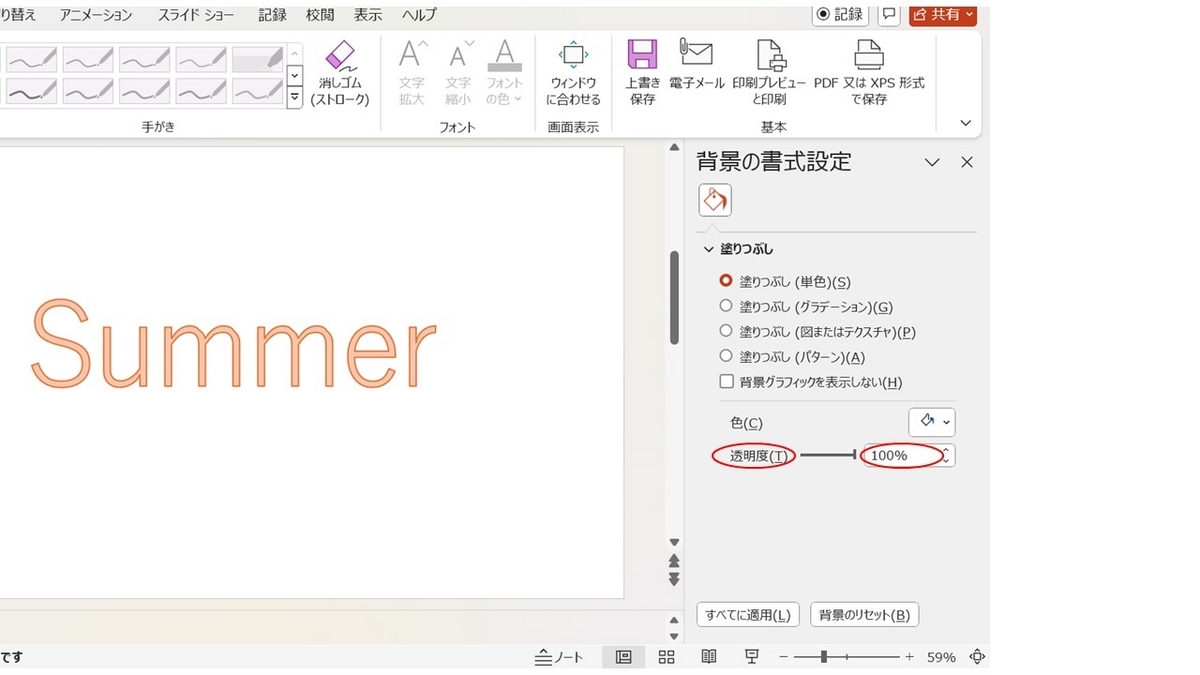
0%のままだと、背景が白い四角形になり、文字だけのロゴにはならないです。
4.図として保存
次に、「Summer」の文字のそばで右クリックして、出てきた中から
「図として保存(S)...」を選ぶ。
→ ファイル形式「png」で保存する画面が出てくるので、保存場所とファイル名を適宜入力して保存する。
できあがったpngファイルを開けると、このように見た目は背景が黒いものができあがります。
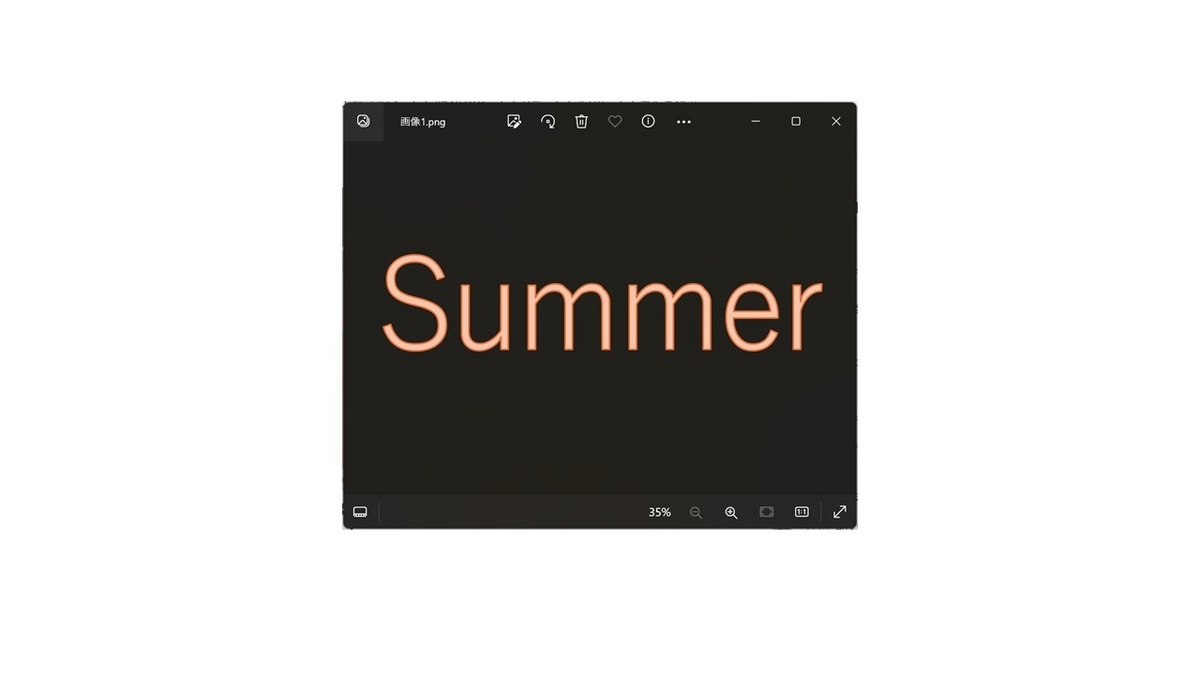
これで、透かしのロゴの出来上がりです。
これを実際に使うと、背景が無く、文字だけのロゴになります。
【透かしと、透かしではないものの比較】
wordを立ち上げ、デザイン → ページの色
でページを着色すると、両者の違いがよくわかります。
今回は、水色にしました。
上が、pngファイルの透かしのロゴ。
下が、透かしではなく、jpegで保存した状態です。
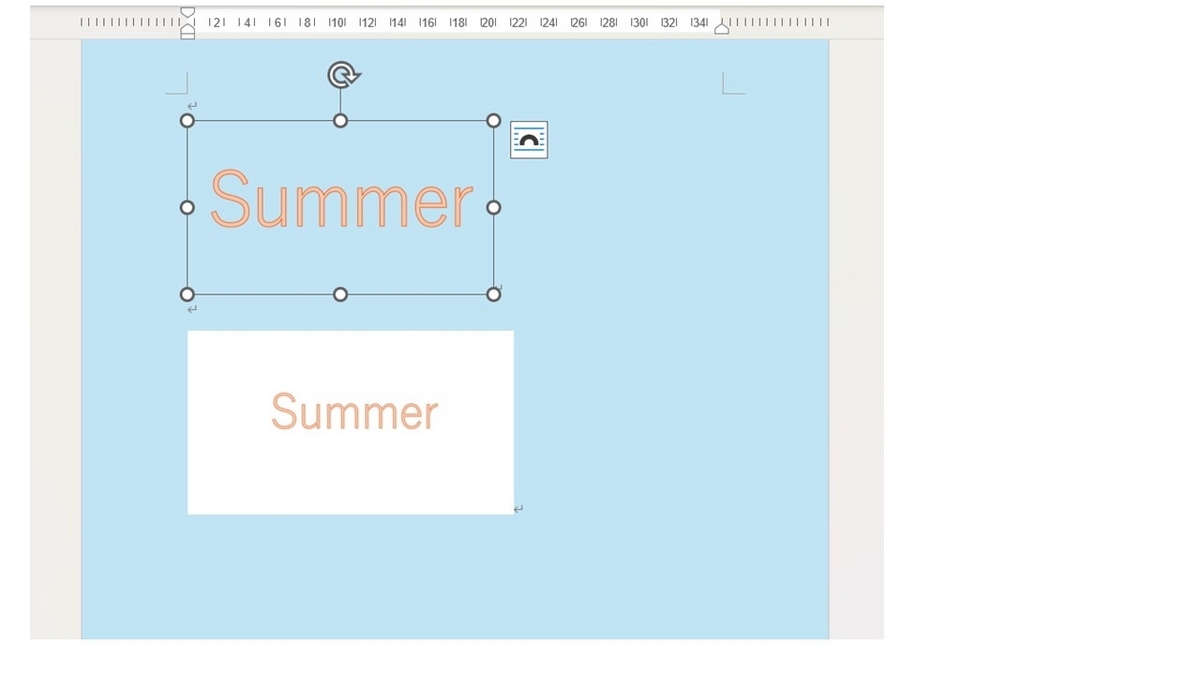
作成される方の、何かのお役に立てればと思います。

ご訪問ありがとうございます。
良い一日を。